Du kan använda symbolen @ i ett meddelande/ chat för att uppmärksamma en person. När du använder funktionen så markeras kontakten i texten och läggs till t.ex. deltagare i en mötesinbjudan.
Nedan finns exempel på hur du använder @ i meddelande i Teams, när du skickar e-post och mötesinbjudan.
TEAMS – meddelande @

I Teams kan du skicka meddelande till en person, kanal eller team och få deras uppmärksamhet.
– Skriv @ och namnet på en person, kanal eller team.
– Välj den du vill skicka meddelandet till.
– Skriv färdigt meddelandet och välj Skicka.
E-post Outlook
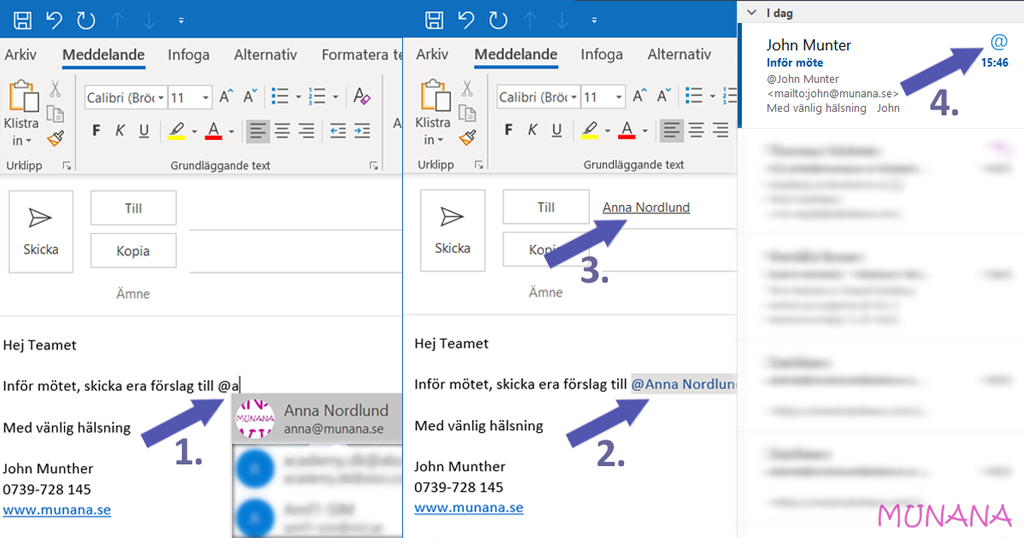
Använda @ i brödtexten i ett meddelande.
I brödtexten i e-postmeddelandet kan du använda @-tecknet för att uppmärksamma/ lägga till kontakter till ditt meddelande.
1. Börja med att skriva @-tecknet och de första bokstäverna i kontaktens för- eller efternamn.
2. Du kommer få ett eller eller flera förslag på kontakter, välj den kontakt du vill skicka/ nämna. Som standard inkluderas kontaktens fullständiga namn. Du kan välja att korta ner namnet t.ex. @Anna Nordlund till @Anna, ta bara bort efternamnet.
3. Den omnämnda kontakten läggs även till i raden Till i e-postmeddelandet.
4. Om du blivit omnämnd i ett meddelande så kommer meddelandes markeras med ett @.
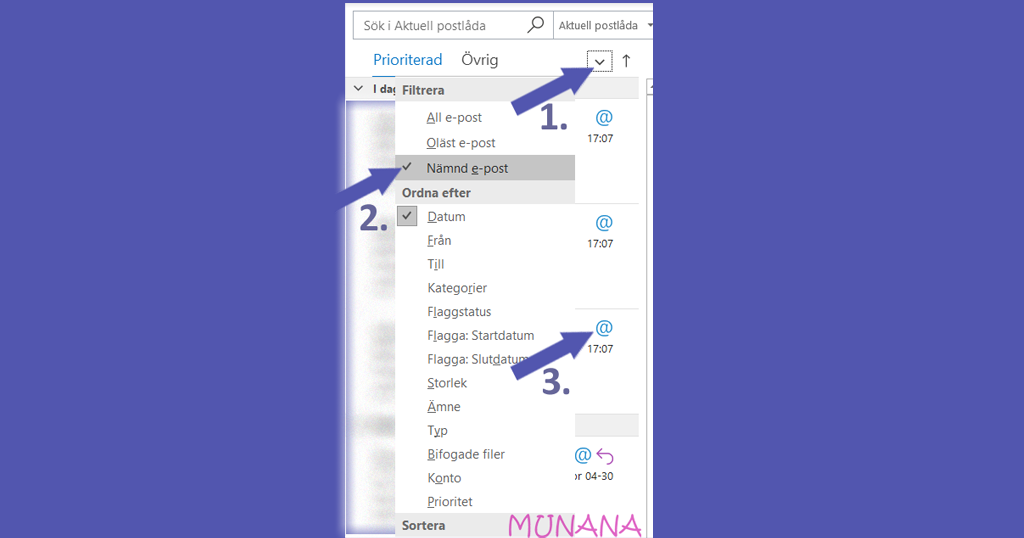
Söka efter meddelanden där du nämns.
Om du får många @-meddelanden och vill söka efter meddelanden där du omnämns i.
1. Klicka på sortera/ filtrera-symbolen.
2. Välj Nämnd e-post, nu visas alla dina omnämnanden.
Mötesdeltagare i Outlook
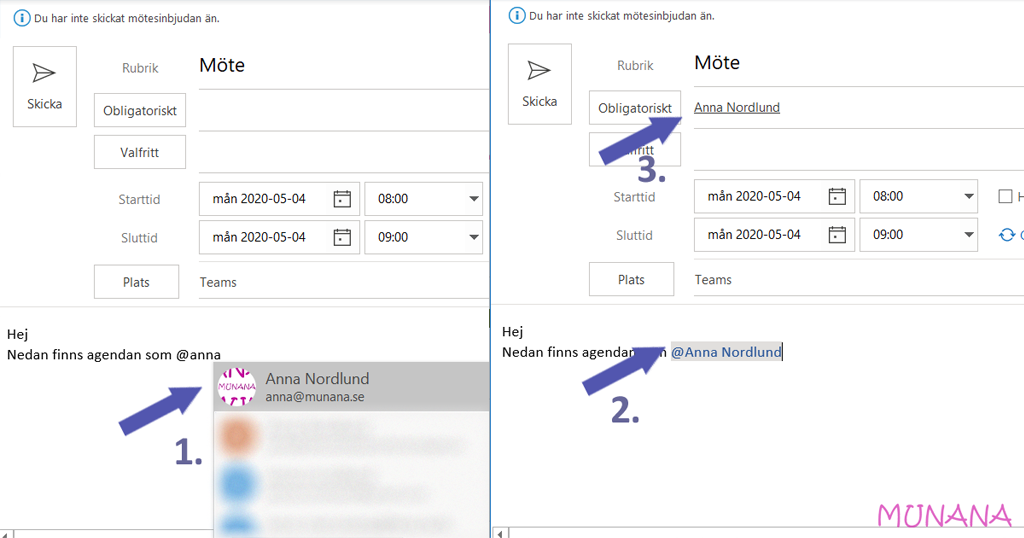
Använda @ i brödtexten i en mötesinbjudan
Precis som att använda @ i e-postmeddelande så kan du använda @ för att nämna personer i brödtexten i en mötesinbjudan.
1. Börja med att skriva @-tecknet och de första bokstäverna i kontaktens för- eller efternamn.
2. Välj den kontakt du vill skicka/ nämna.
3. Den kontakten läggs mötesdeltagare.
Obs: E– postfunktionen med @ är bara tillgängliga för mottagare med exchange Server 2016, exchange Server 2019, Exchange Online eller Outlook.com